Introduction
HelloTensorFlow aims to be a collection of notes, links, code snippets and mini-guides to teach you how to get Tensorflow up and running on MacOS (CPU only), Windows 10 (CPU and GPU) and Linux (work in progress) with zero experience in Tensorflow and little or no background in Python. It also runs through some basic machine learning code and concepts and focuses on specific details of TensorFlow as they are seen for the first time. This project assumes you are familiar with the command line, git and the most common developer tools of your chosen operating system. The code samples can be run in the console as is the most common scenario, but I also show how to set up Eclipse and the PyDev developer environment for Python motivated by my need for a cross platform IDE with code highlighting and other helpful IDE tools.
Many of the code examples have been taken from other Internet resources and credit is always given. We welcome pull requests for corrections, updates or additional tips, etc.
Before following along, take the time to read the Dev4Windows.md or Dev4MacOS.md to get things setup and installed and make sure you can successfully run hellopy.py and hellotf.py as well as some examples from the Tensorflow/models repo from the command line as well as from within Eclipse. The referenced dev instructions are also pasted in this blog post at the end of the walk through.
README
TF Walkthrough
The following 4 python (*.py) files are located in src and were adapted from Basic Concepts and Manipulations with TensorFlow. Reading the blog post, going through the code and comments and running the programs will familiarize you with the simplest Tensorflow concepts.
Linear Regression fits a line to a smattering of continuous X-Y values. At each iteration, the STG method is used along with the least squared error cost function. In this example the data is first normalized. linear_regression.py was adapted from Using Linear Regression in TensorFlow. Also see: Tensorflow API docs for Placeholders
Continuation
At this point we can leverage the project called TensorFlow-Examples to learn more M.L. in Tensorflow concepts. Go ahead and clone that repo and try running some of the examples either in the console or in Eclipse.
At this point, you could also use the Jupyter Notebook IDE for working with the examples, as it provides many nice conveniences although I’m quite happy with my Eclipse IDE setup.
|
1 2 3 |
python3 -m pip install jupyter jupyter notebook |
Logistic Regression (logistic_regression.py)
Logistic Regression is like Linear Regression except it allows you to classify things rather than predict a continuous value. In logistic regression, the hypothesis function is the sigmoid function. The sigmoid function is bounded between 0 and 1, and produces a value that can be interpreted as a probability. This value can also be a yes / no answer with a cross-over, or decision boundary, at 0.5. The cost function is also changed from Linear Regression to be more compatible with gradient descent. The output is thresholded for a single class classifier and the softmax algo is used for a multi-class classifier.
A note on calculating model accuracy
Here is the “testing” code from the above example:
|
1 2 3 4 5 |
correct_prediction = tf.equal(tf.argmax(pred, 1), tf.argmax(y, 1)) # Calculate accuracy accuracy = tf.reduce_mean(tf.cast(correct_prediction, tf.float32)) print("Accuracy:", accuracy.eval({x: mnist.test.images, y: mnist.test.labels})) |
- Argmax
- Returns the index with the largest value across axes of a tensor.
- axis (the
1argument for the argmax function) - A Tensor. Must be one of the following types: int32, int64. int32 or int64, must be in the range [-rank(input), rank(input)). Describes which axis of the input Tensor to reduce across. For vectors, use axis = 0.
In this case we have a matrix with rows representing the softmax score vector of the 10 digits for each test image. Axis = 0 refers to rows, axis = 1 refers to columns.
- correct_prediction = tf.equal(tf.argmax(pred, 1), tf.argmax(y, 1))
- a matrix (10,000 rows by 1 column) of booleans representing the correct guess of the predictor according to the truth labels
- accuracy = tf.reduce_mean(tf.cast(correct_prediction, tf.float32))
- this converts the booleans to floats and calculates the mean of all elements in the matrix (tensor)
K-Means Clustering (kmeans.py)
For K-Means clustering, the concept is really simple. You pick K centroids and randomly place them. In a loop, you calculate the N closest datapoints to each centroid and calculate the average centroid location. Repeat until it converges. This converges to a local minimum so it is not at all perfect.
- Clustering With K-Means in Python
- How would I implement k-means with TensorFlow?
- K-Means Clustering on Handwritten Digits
- TF KMeans
- import os os.environ[“CUDA_VISIBLE_DEVICES”] = “”
- Ignore all GPUs, tf random forest does not benefit from it. I think I read somewhere it’s even better to set it to -1. If you don’t set this and there is a GPU on the system it will run it on the GPU. This forces it to use the CPU.
Nearest Neighbor (nearest_neighbor.py)
In this example there is no training at all. You just give it a test image and all the “train” images and it sees which one it is closest to.
Random Forest (random_forest.py)
This demo uses the tensor_forest from the tf contrib package. It forms 10 trees, using the individual pixels as features. Each branch in the tree looks at the pixel values and makes a decision: left or right. The number of nodes in the trees is sqrt(numFeatures), and each node gathers statistics about the data it sees in order to determine an “optimal” threshold value for the decision. The outputs of all 10 trees are averaged to determine the combined classification output of the entire forest.
Again, here we ignore all GPUs, tf random forest does not benefit from it.
Saving and Importing a Model (save_restore_model.py)
Here the model is saved to disk and then restored later for inference use. It looks like the saving needs to be implemented in the Model itself.
|
1 2 3 4 5 6 7 8 9 |
model_path = "/tmp/model.ckpt" # 'Saver' op to save and restore all the variables saver = tf.train.Saver() // saves all variables, you could specify which ones. ... # Save model weights to disk save_path = saver.save(sess, model_path) ... # Restore model weights from previously saved model saver.restore(sess, model_path) |
When saving the model, you’ll notice there are 4 types of files:
- “.meta” files: containing the graph structure
- “.data” files: containing the values of variables
- “.index” files: identifying the checkpoint
- “checkpoint” file: a protocol buffer with a list of recent checkpoints
Checkpoints are binary files in a proprietary format which map variable names to tensor values. Savers can automatically number checkpoint filenames with a provided counter. This lets you keep multiple checkpoints at different steps while training a model.
A few other useful arguments of the Saver constructor, which enable control of the whole process, are:
max_to_keep: maximum number of checkpoints to keep,keep_checkpoint_every_n_hours: a time interval for saving checkpoints
Tensorboard Basic (tensorboard_basic.py)
Tensorboard allows you to view the graph as well as model parameters, updating live.
|
1 2 3 4 5 6 7 8 9 10 11 |
logs_path = '/tmp/tensorflow_logs/example/' ... # op to write logs to Tensorboard summary_writer = tf.summary.FileWriter(logs_path, graph=tf.get_default_graph()) ... # Write logs at every iteration summary_writer.add_summary(summary, epoch * total_batch + i) ... print("Run the command line:\n" \ "--> tensorboard --logdir=/tmp/tensorflow_logs " \ "\nThen open http://0.0.0.0:6006/ into your web browser") |
- TensorBoard README on Github
- TensorBoard: Graph Visualization
- Visualizing TensorFlow Graphs with TensorBoard
Name scoping and nodes
Typical TensorFlow graphs can have many thousands of nodes–far too many to see easily all at once, or even to lay out using standard graph tools. To simplify, variable names can be scoped and the visualization uses this information to define a hierarchy on the nodes in the graph. By default, only the top of this hierarchy is shown. Here is an example that defines three operations under the hidden name scope using tf.name_scope:
|
1 2 3 4 5 6 7 |
import tensorflow as tf with tf.name_scope('hidden') as scope: a = tf.constant(5, name='alpha') W = tf.Variable(tf.random_uniform([1, 2], -1.0, 1.0), name='weights') b = tf.Variable(tf.zeros([1]), name='biases') |
Grouping nodes by name scopes is critical to making a legible graph. If you’re building a model, name scopes give you control over the resulting visualization. The better your name scopes, the better your visualization.
Tensor shape information
When the serialized GraphDef includes tensor shapes, the graph visualizer labels edges with tensor dimensions, and edge thickness reflects total tensor size. To include tensor shapes in the GraphDef pass the actual graph object (as in sess.graph) to the FileWriter when serializing the graph.
Runtime statistics
Often it is useful to collect runtime metadata for a run, such as total memory usage, total compute time, and tensor shapes for nodes. The code example below is a snippet from the train and test section of a modification of the simple MNIST tutorial, in which we have recorded summaries and runtime statistics. See the Summaries Tutorial for details on how to record summaries. When you launch tensorboard and go to the Graph tab, you will now see options under “Session runs” which correspond to the steps where run metadata was added. Selecting one of these runs will show you the snapshot of the network at that step, fading out unused nodes. In the controls on the left hand side, you will be able to color the nodes by total memory or total compute time. Additionally, clicking on a node will display the exact total memory, compute time, and tensor output sizes.
|
1 2 3 4 5 6 7 8 9 10 11 12 13 14 15 16 17 18 19 20 21 22 23 24 25 26 27 28 29 30 31 32 33 |
# Train the model, and also write summaries. # Every 10th step, measure test-set accuracy, and write test summaries # All other steps, run train_step on training data, & add training summaries def feed_dict(train): """Make a TensorFlow feed_dict: maps data onto Tensor placeholders.""" if train or FLAGS.fake_data: xs, ys = mnist.train.next_batch(100, fake_data=FLAGS.fake_data) k = FLAGS.dropout else: xs, ys = mnist.test.images, mnist.test.labels k = 1.0 return {x: xs, y_: ys, keep_prob: k} for i in range(FLAGS.max_steps): if i % 10 == 0: # Record summaries and test-set accuracy summary, acc = sess.run([merged, accuracy], feed_dict=feed_dict(False)) test_writer.add_summary(summary, i) print('Accuracy at step %s: %s' % (i, acc)) else: # Record train set summaries, and train if i % 100 == 99: # Record execution stats run_options = tf.RunOptions(trace_level=tf.RunOptions.FULL_TRACE) run_metadata = tf.RunMetadata() summary, _ = sess.run([merged, train_step], feed_dict=feed_dict(True), options=run_options, run_metadata=run_metadata) train_writer.add_run_metadata(run_metadata, 'step%d' % i) train_writer.add_summary(summary, i) print('Adding run metadata for', i) else: # Record a summary summary, _ = sess.run([merged, train_step], feed_dict=feed_dict(True)) train_writer.add_summary(summary, i) |
This code will emit runtime statistics for every 100th step starting at step 99.
A video to Watch
Hands-on TensorBoard (TensorFlow Dev Summit 2017)
We can do some amazing data mining, insight and comparison with TensorBoard. Also, we should be able to debug stuff like Nans Infs and Tensor shapes and data soon if not yet already.
Advanced Examples from TensorFlow-Examples
build_an_image_dataset.py– create a custom image dataset.multigpu_basics.py– how to assign different parts of the graph to different GPUs.
Installation on MacOS
Main Tools
- Create a directory called
workspace_tfsomewhere. - Install Sourcetree (optional)
- Install Homebrew
- Clone this repo (
cd ~/path_to/workspace_tf,git clone https://github.com/Knowm/HelloTensorFlow.git) brew cask install javabrew install python3brew cask install eclipse-cpporbrew cask reinstall eclipse-cpp
PyDev in Eclipse
- Create a workspace pointing to
workspace_tf. - Install PyDev in Eclipse.
Help ==> Install new Software… Click onAdd…thenPyDevinNameandhttp://pydev.org/updates/inLocation. SelectPyDevand click through the wizard. - Configure PyDev in Eclipse preferences to point to installed Python executable. Go to
Eclipse ==> Preferences ==> PyDev ==> Interpreter - PythonSelectNew, setpython3and/usr/local/bin/python3
Import Python Project into Eclipse (PyDev)
- Right click ==> New… ==> Project…
- PyDev ==> PyDev Project ==> Next
- Uncheck ‘Use Default’
- Browse to project Directory
- Copypasta Project Name
- Next
Test Python in Eclipse
- Right-click
src/hellopy.py==> Run As ==> Python Run
|
1 2 3 |
if __name__ == '__main__': print('Hello World') |
|
1 2 |
Hello World |
Tensorflow
|
1 2 |
pip3 install --upgrade tensorflow |
Test TensorFlow in Eclipse
- Right-click
src/hellotf.py==> Run As ==> Python Run
|
1 2 3 4 5 6 7 8 9 10 11 12 13 14 15 16 17 |
# https://mubaris.com/2017-10-21/tensorflow-101 # Import TensorFlow import tensorflow as tf # Define Constant output = tf.constant("Hello, World") # To print the value of constant you need to start a session. sess = tf.Session() # Print print(sess.run(output)) # Close the session sess.close() |
|
1 2 3 4 5 6 |
2017-11-17 10:33:55.587159: W tensorflow/core/platform/cpu_feature_guard.cc:45] The TensorFlow library wasn't compiled to use SSE4.2 instructions, but these are available on your machine and could speed up CPU computations. 2017-11-17 10:33:55.587179: W tensorflow/core/platform/cpu_feature_guard.cc:45] The TensorFlow library wasn't compiled to use AVX instructions, but these are available on your machine and could speed up CPU computations. 2017-11-17 10:33:55.587188: W tensorflow/core/platform/cpu_feature_guard.cc:45] The TensorFlow library wasn't compiled to use AVX2 instructions, but these are available on your machine and could speed up CPU computations. 2017-11-17 10:33:55.587192: W tensorflow/core/platform/cpu_feature_guard.cc:45] The TensorFlow library wasn't compiled to use FMA instructions, but these are available on your machine and could speed up CPU computations. b'Hello, World' |
MNIST from Tensorflow/models
|
1 2 3 4 |
cd ~/path_to/workspace_tf git clone https://github.com/tensorflow/models.git python3 models/tutorials/image/mnist/convolutional.py |
Alternatively, import the models project into Eclipse as described above for HelloTensorFlow, right-click tutorials/image/mnist/convolutional.py ==> Run As ==> Python Run.
Cifar-10 from Tensorflow/models
|
1 2 3 |
cd ~/path_to/workspace_tf python3 models/tutorials/image/cifar10/cifar10_train.py |
In a different console window:
|
1 2 |
tensorboard --logdir=/tmp/cifar10_train |
Open http://localhost:6006 in browser to view tensorboard.
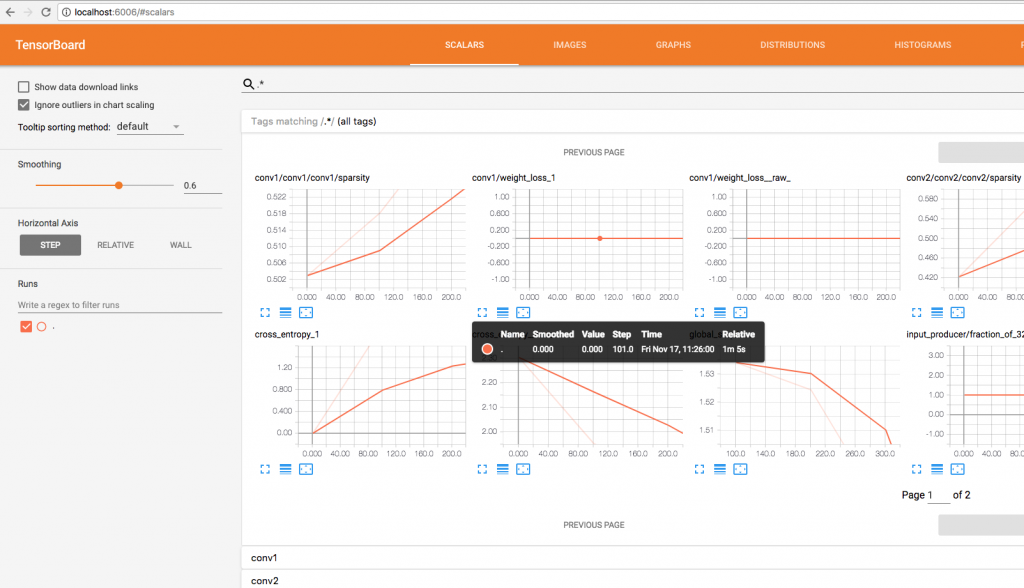
Tensorflow MacOSTensorboard
After training and monitoring on tensorboard:
|
1 2 |
python3 cifar10_eval.py |
Results on Mac (CPU only)
| Device | Info |
|---|---|
| CPU | Intel i5 2.9 GHz |
| RAM | Apple 8GB DDR3 1867 MHz 2 core |
Running 5000 steps on the CPU took 57 minutes.
Installation on Windows 10
Main Tools
- Create a directory called
workspace_tfsomewhere. - Install Sourcetree
- Clone this repo (
cd ~/path_to/workspace_tf,git clone https://github.com/Knowm/HelloTensorFlow.git) - Install Git-Gui (for command line stuff)
- Install Java8
- Install Python
- Install Eclipse
Python
- Create a workspace pointing to
workspace_tf. - Install PyDev in Eclipse.
Help ==> Install new Software… Click onAdd…thenPyDevinNameandhttp://pydev.org/updates/inLocation. SelectPyDevand click through the wizard. - Configure PyDev in Eclipse preferences to point to installed Python executable. Go to
Window ==> Preferences ==> PyDev ==> Interpreter - PythonSelectQucik auto-Configand it should findpythonautomatically.
Import Python Project into Eclipse (PyDev)
- Right click ==> New… ==> Project…
- PyDev ==> PyDev Project ==> Next
- Uncheck ‘Use Default’
- Browse to project Directory
- Copypasta Project Name
- Next
To get Python to run from the command line, open up the command promt (type cmd), then:
|
1 2 |
c:/Path/to/AppData/Local/Programs/Python/Python36/Tools/scripts/win_add2path.py |
This adds all the correct paths to the $PATH.
Test Python in Eclipse
- Right-click
hellopy.py==> Run As ==> Python Run
|
1 2 3 |
if __name__ == '__main__': print('Hello World') |
|
1 2 |
Hello World |
CUDA and CUDNN
- CUDA installation guide
- Nvidia recommends installing Visual Studio so why not? Will come in handy later if developing GPU code.
The official Tensorflow 1.4 builds require CUDA 8 and CuDNN 6, so don’t install the latest and greatest.
- Download and install Cuda 8 Toolkit (Do the base install and the patch afterwards)
- Download CuDNN 6 Toolkit (requires nvidia developer account)
- Follow install [instructions] 1-3 (http://docs.nvidia.com/deeplearning/sdk/cudnn-install/index.html) (adapt for CUDA 8 and CuDNN 6) Follow additional instructions later for CuDNN dev, but not needed for TF.
TensorFlow
- Open up the command promt (type
cmd) python -m pip install --upgrade pippip install --upgrade tensorflow-gpu
Test TensorFlow in Eclipse
- Right-click
hellotf.py==> Run As ==> Python Run
|
1 2 3 4 5 6 7 8 9 10 11 12 13 14 15 16 17 |
# https://mubaris.com/2017-10-21/tensorflow-101 # Import TensorFlow import tensorflow as tf # Define Constant output = tf.constant("Hello, World") # To print the value of constant you need to start a session. sess = tf.Session() # Print print(sess.run(output)) # Close the session sess.close() |
|
1 2 3 4 5 6 7 8 |
2017-11-17 08:56:23.787312: I C:\tf_jenkins\home\workspace\rel-win\M\windows-gpu\PY\36\tensorflow\core\platform\cpu_feature_guard.cc:137] Your CPU supports instructions that this TensorFlow binary was not compiled to use: AVX AVX2 2017-11-17 08:56:23.982426: I C:\tf_jenkins\home\workspace\rel-win\M\windows-gpu\PY\36\tensorflow\core\common_runtime\gpu\gpu_device.cc:1030] Found device 0 with properties: name: GeForce GTX 1080 major: 6 minor: 1 memoryClockRate(GHz): 1.8225 pciBusID: 0000:01:00.0 totalMemory: 8.00GiB freeMemory: 6.66GiB 2017-11-17 08:56:23.982655: I C:\tf_jenkins\home\workspace\rel-win\M\windows-gpu\PY\36\tensorflow\core\common_runtime\gpu\gpu_device.cc:1120] Creating TensorFlow device (/device:GPU:0) -> (device: 0, name: GeForce GTX 1080, pci bus id: 0000:01:00.0, compute capability: 6.1) b'Hello, World' |
MNIST from Tensorflow/models
- Open up the Git command prompt (not
cmd!)
|
1 2 3 4 |
cd ~/path_to/workspace_tf git clone https://github.com/tensorflow/models.git python models/tutorials/image/mnist/convolutional.py |
Alternatively, import the models project into Eclipse as described above for HelloTensorFlow, right-click tutorials/image/mnist/convolutional.py ==> Run As ==> Python Run.
Force to run on CPU (disable GPU)
- Open up
models/tutorials/image/mnist/convolutional.py. - Add…
|
1 2 3 4 5 |
import os os.environ["CUDA_VISIBLE_DEVICES"]="-1" # this disables the GPU and it will run on the CPU only, set to "0" for GPU from tensorflow.python.client import device_lib print(device_lib.list_local_devices()) |
CPU vs GPU
Running on the CPU took 25 minutes, while running on the GPU took 14 minutes.
Cifar-10
- Open up the Git command prompt (not
cmd!)
|
1 2 3 |
cd ~/path_to/workspace_tf python models/tutorials/image/cifar10/cifar10_train.py |
In a different console window:
|
1 2 |
tensorboard --logdir=/tmp/cifar10_train |
Open the link it gives you in browser to view tensorboard.
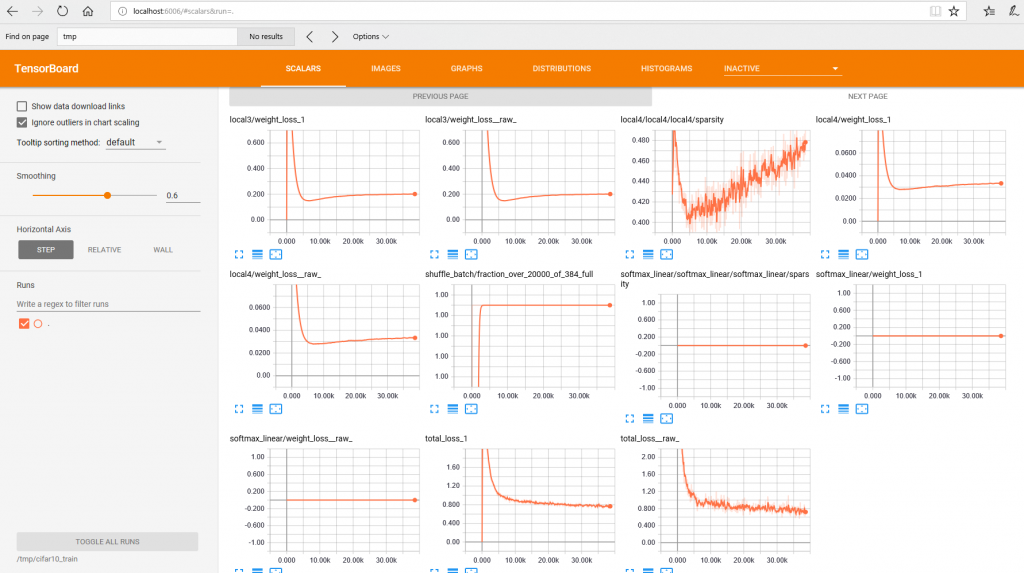
Tensorflow Windows 10 Tensorboard
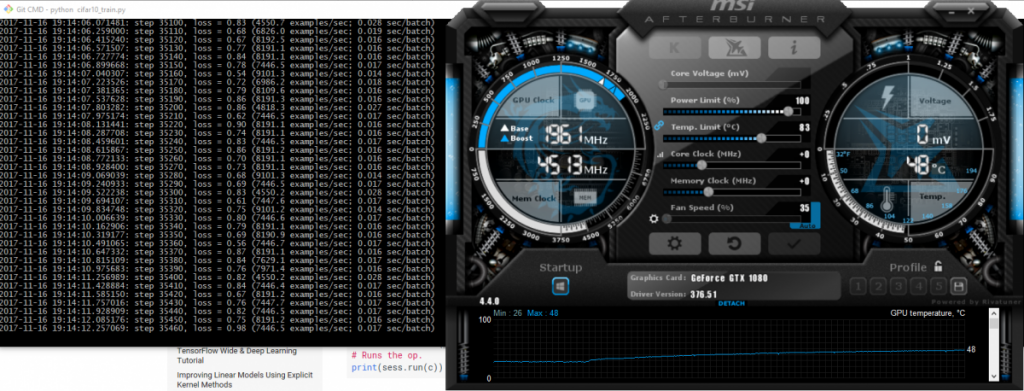
Tensorflow Windows 10 GPU
After training and monitoring on tensorboard:
|
1 2 |
python models/tutorials/image/cifar10/cifar10_eval.py |
Results on Windows CPU vs GPU
| Device | Info |
|---|---|
| CPU | Intel i7-7700K 4.20 GHz 8 core |
| GPU | NVidia 1080 8GB |
| RAM | Apple 32GB DDR4 3200 MHz |
Running 5000 steps on the CPU took 28 minutes, while running on the GPU took a little over a minute for a 19.7x performance increase!
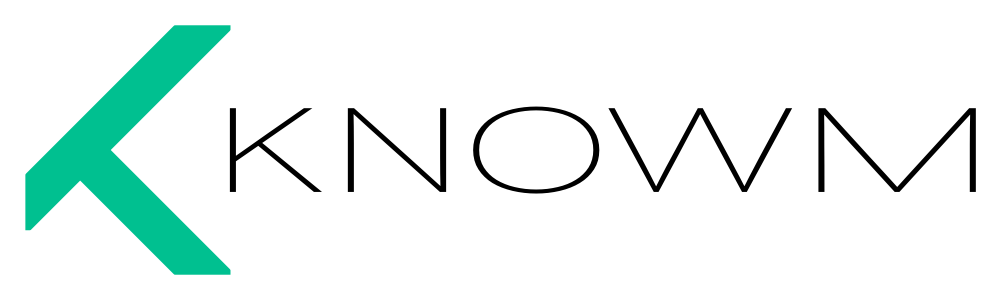



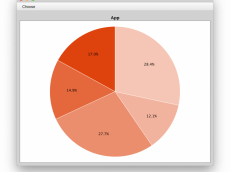











Leave a Comment